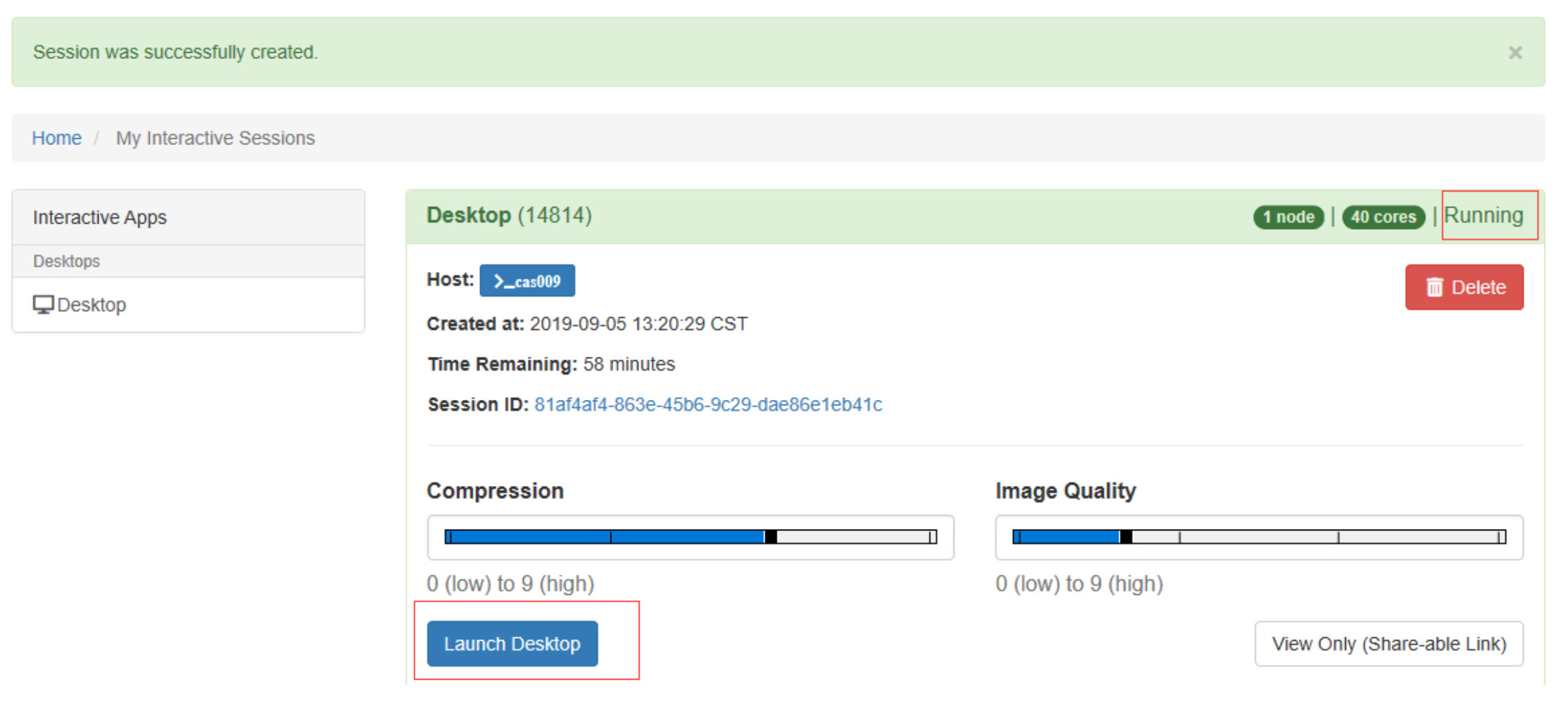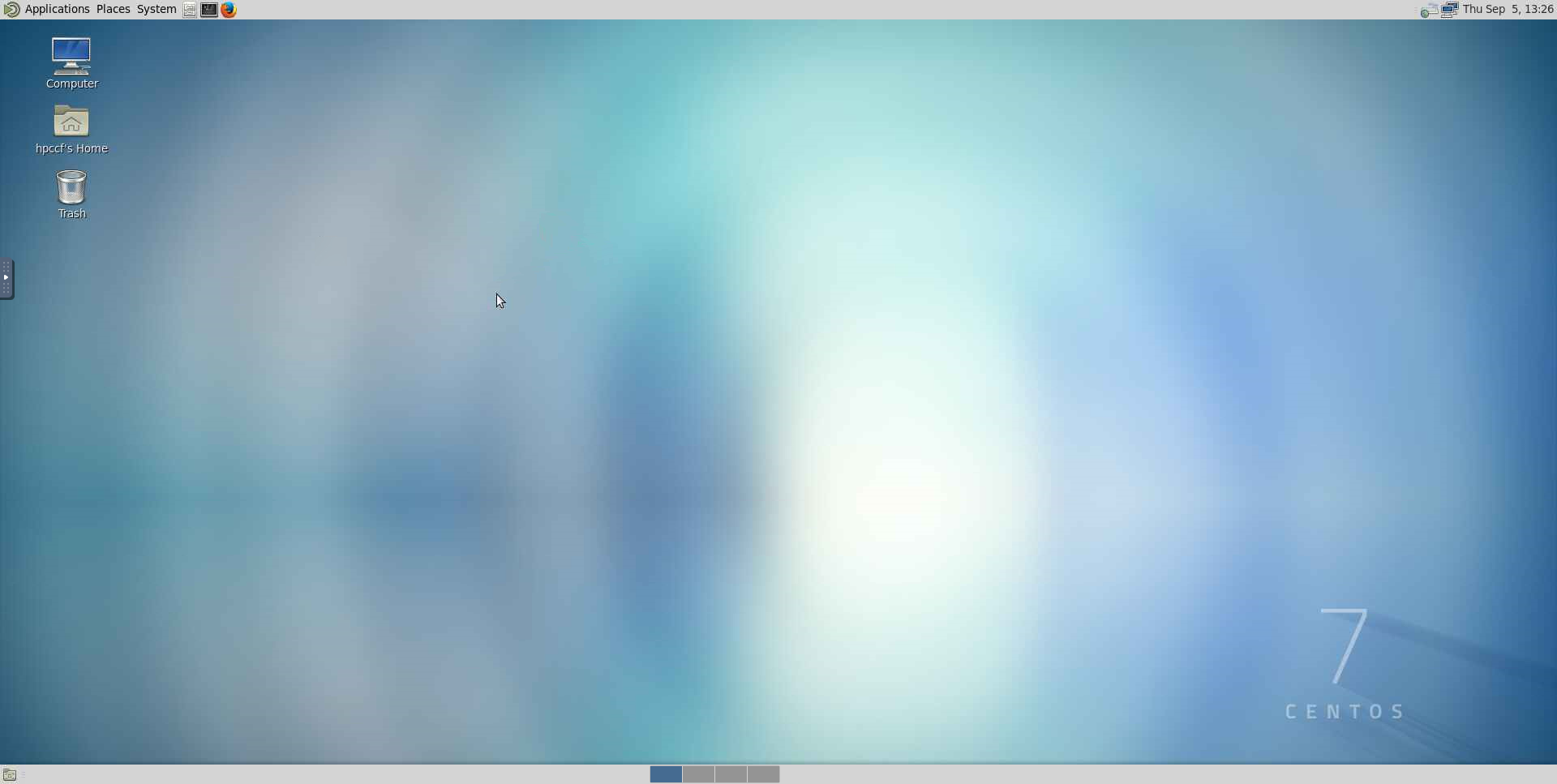HPC Studio¶
登录¶
在浏览器中,打开:https://studio.hpc.sjtu.edu.cn
小技巧
浏览器需为Chrome,Firefox或Edge。
文件管理¶
点击图标Files下拉菜单Home Directory即可进入文件管理界面

文件管理包含以下功能:
功能 |
详细功能 |
按钮 |
|---|---|---|
查看 |
点击文 件可查看文件内容,点击文件夹可显示文件属性 |
1 |
编辑 |
仅可编辑文本文件,编辑文件有多种编 辑器可选,均为系统嵌入,无需链接本地编辑器 |
2 |
重命名/移动 |
重命名或移动文件 |
3 |
下载 |
下载文件,若 下载的为文件夹则会自动压缩成压缩包进行下载 |
4 |
拷贝/粘贴 |
复制文件 |
5 6 |
全选/取消全选 |
选择文件功能 |
7 |
进入··· |
进入到其他路径 |
8 |
打开终端 |
打开webshell |
9 |
新建文件 |
新建文件 |
10 |
新建目录 |
新建目录 |
11 |
上传 |
上传文件 |
12 |
显示隐藏文件 |
点击可显示隐藏文件/文件夹 |
13 |
显示属主信息 |
显示文件/文件夹属主/大小/日期等信息 |
14 |
删除 |
删除文件/文件夹 |
15 |

作业¶
查看作业¶
点击Jobs->Active Jobs,查看队列中的作业。在右上角的Your Jobs/All Jobs中选择要查看的任务类型。
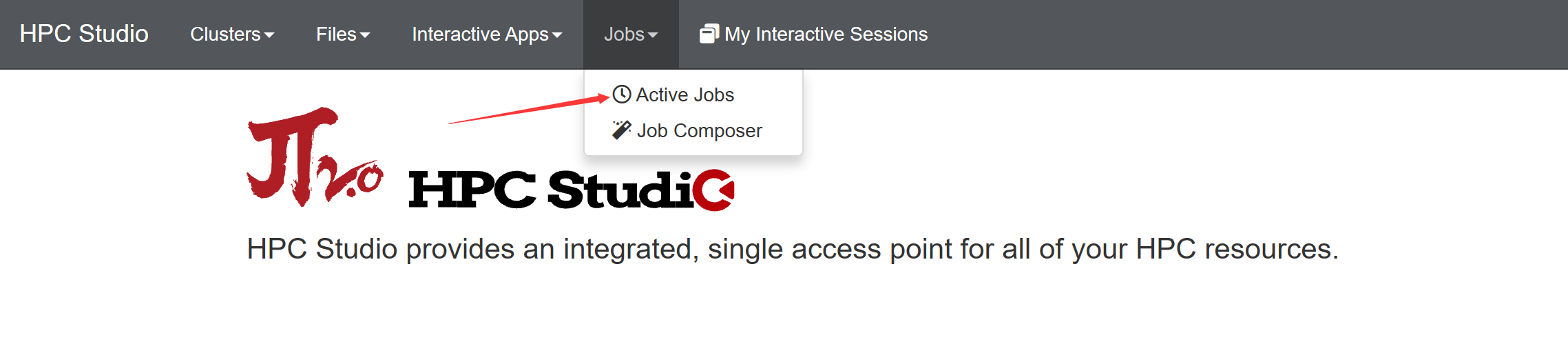
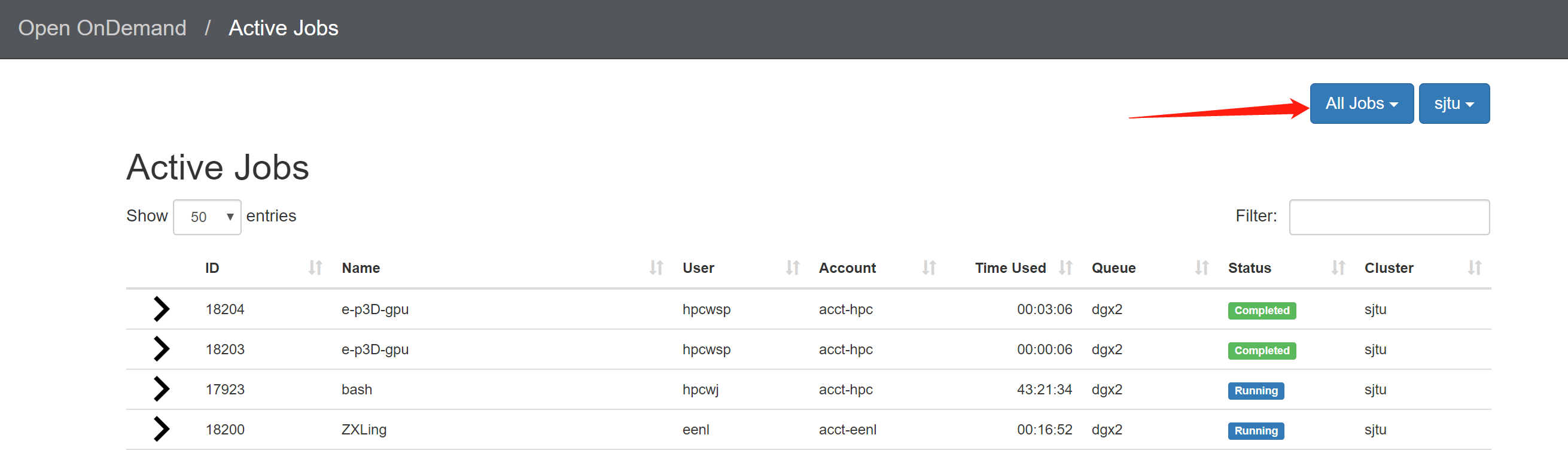
点击作业项前的箭头查看作业详情。
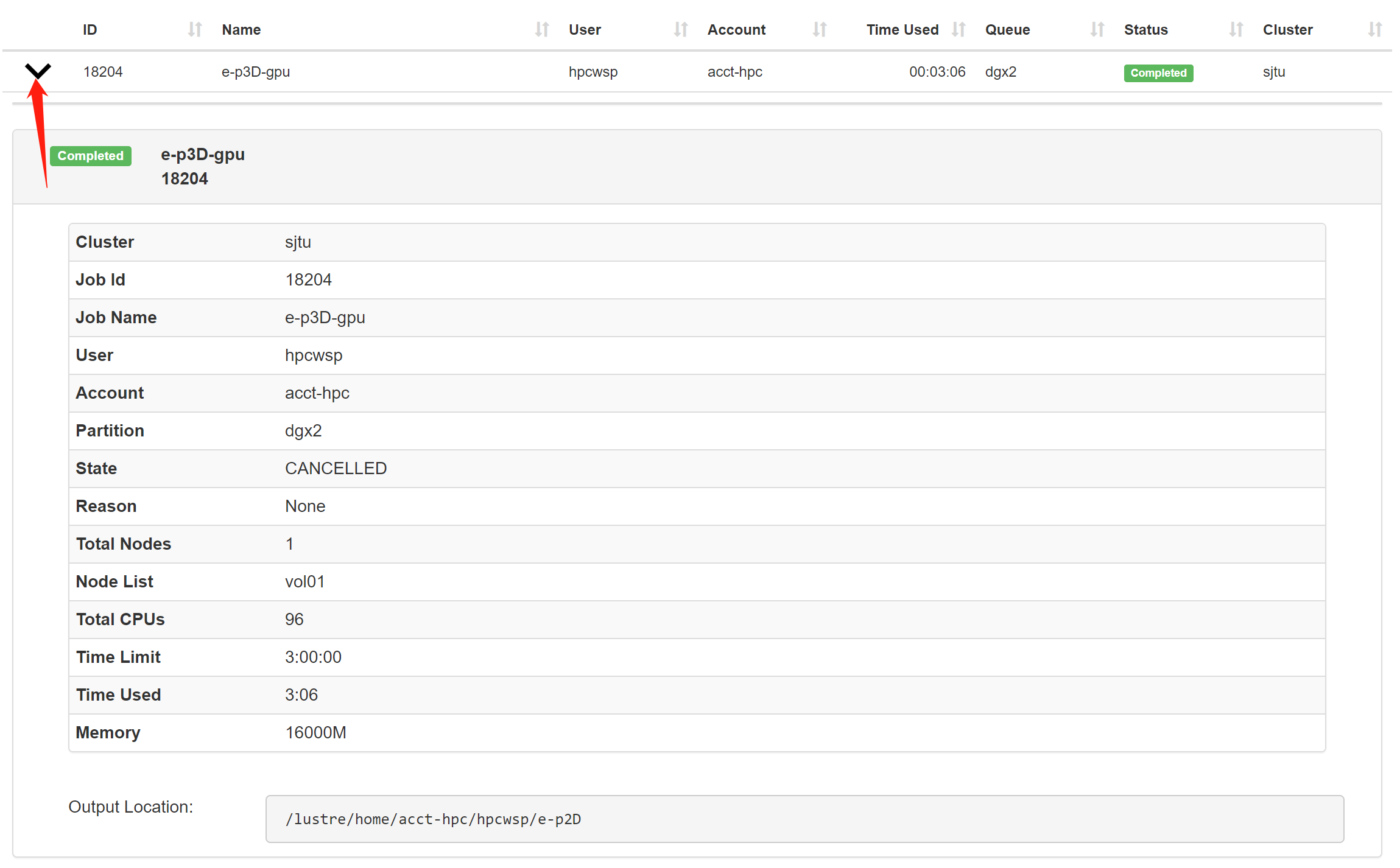
提交作业¶
点击Jobs->Job Composer,打开新建作业选项卡。

点击左上角New Job(1)按钮,选择模板,点击submit(2)按钮提交作业。
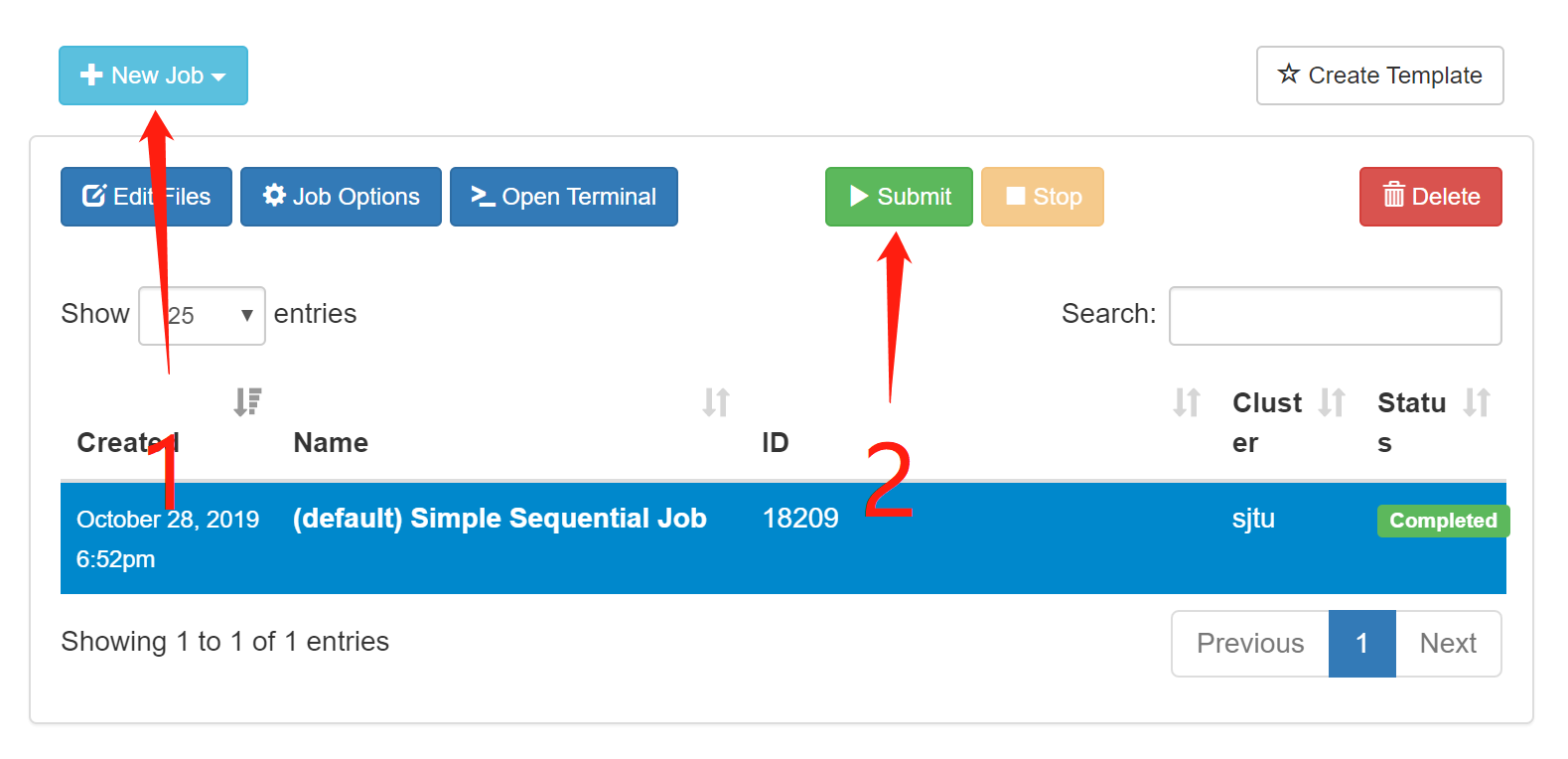
同时HPC
Studio提供了在线文本编辑功能,在右侧底部的Submit Script选项卡中,点击Open Editor按钮,即可打开文本编辑器。
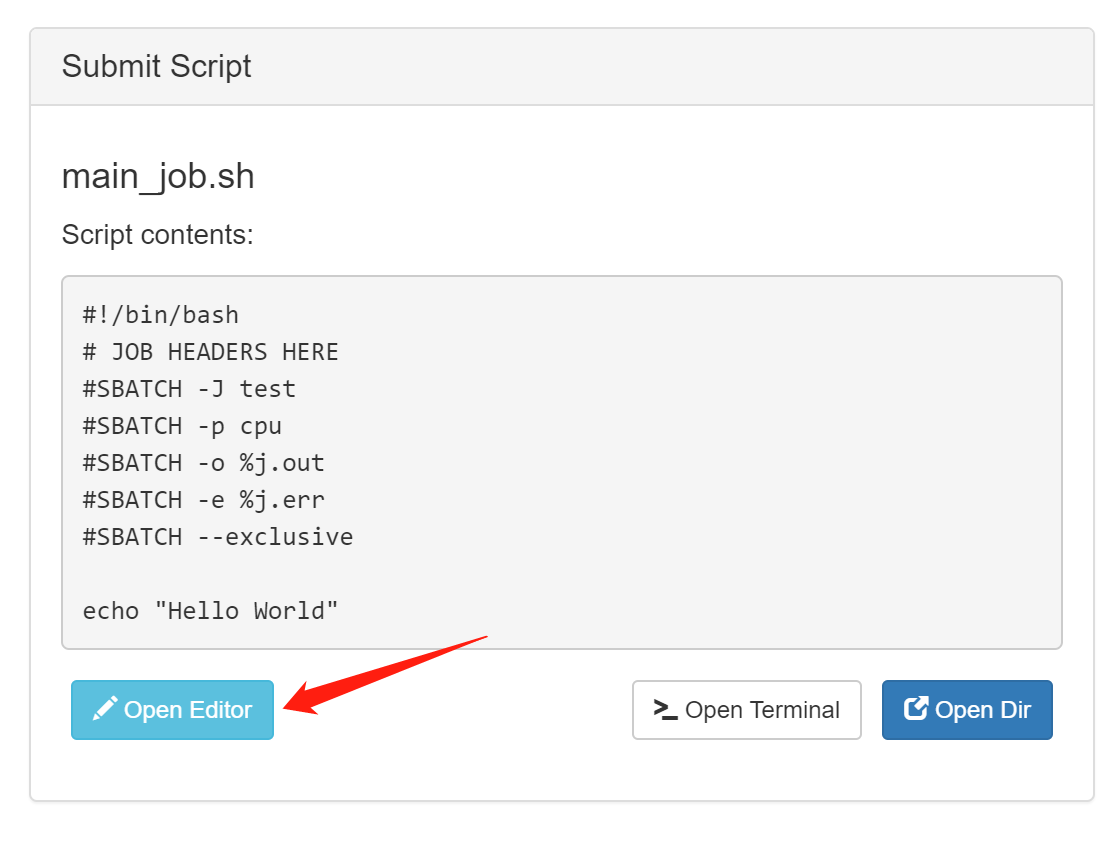
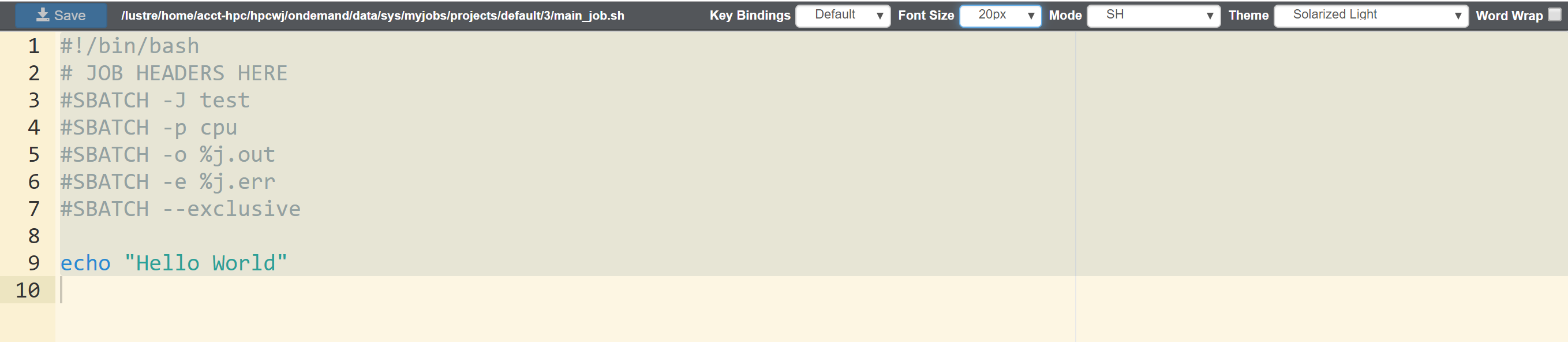
在线Shell终端¶
点击 Clusters->sjtu Shell Access ,打开在线终端。
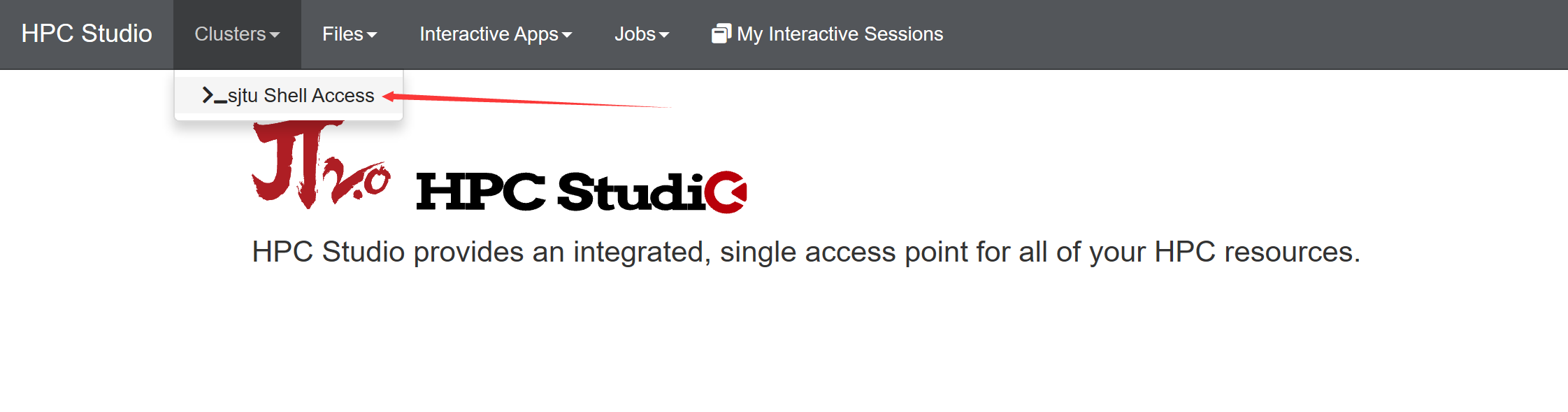
远程桌面¶
远程桌面打开方式需先提交一个空的作业取得计算节点的控制权(此操作会计入机时)。
点击Interactive Apps->Desktop按钮,进入作业提交页面。
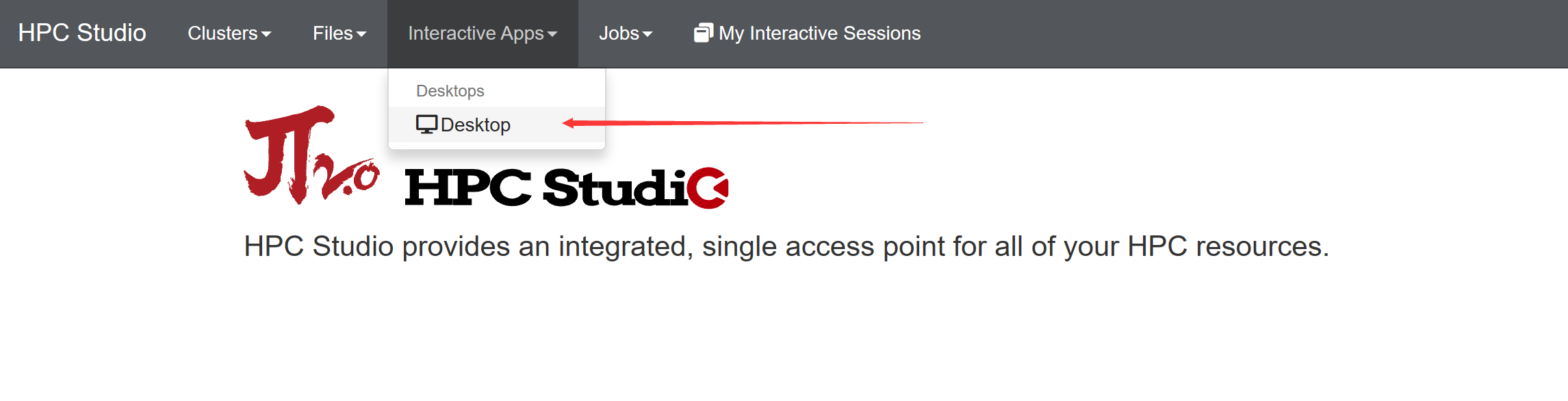
Number of hours 默认是 1,然后点击 launch 即可进入桌面选项卡。
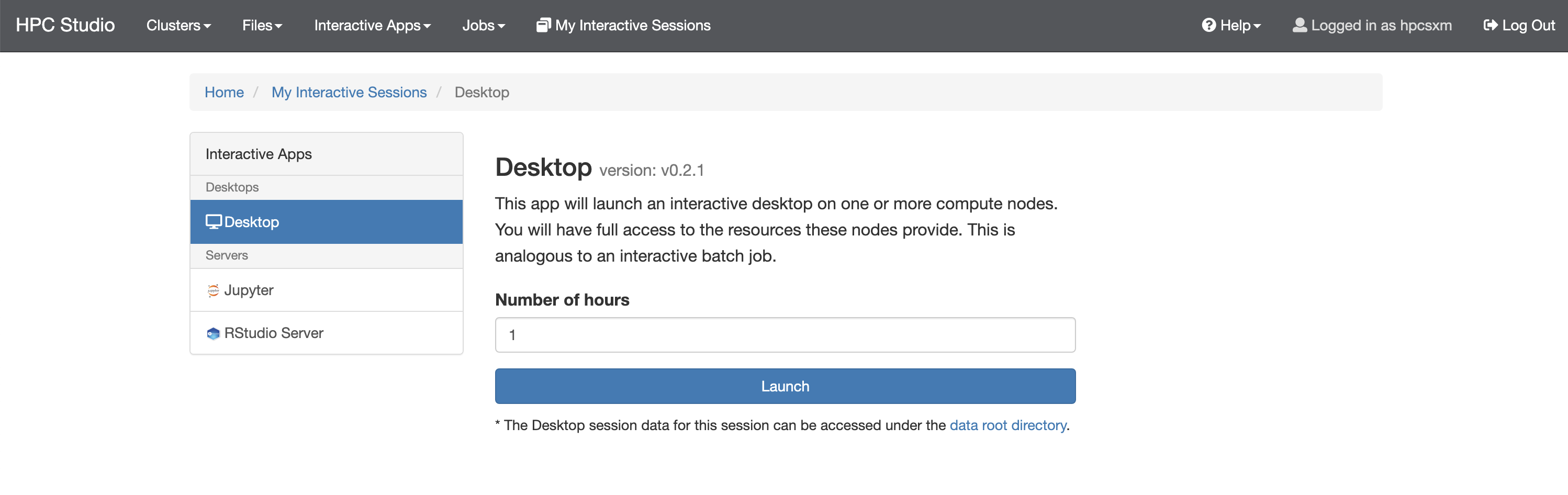
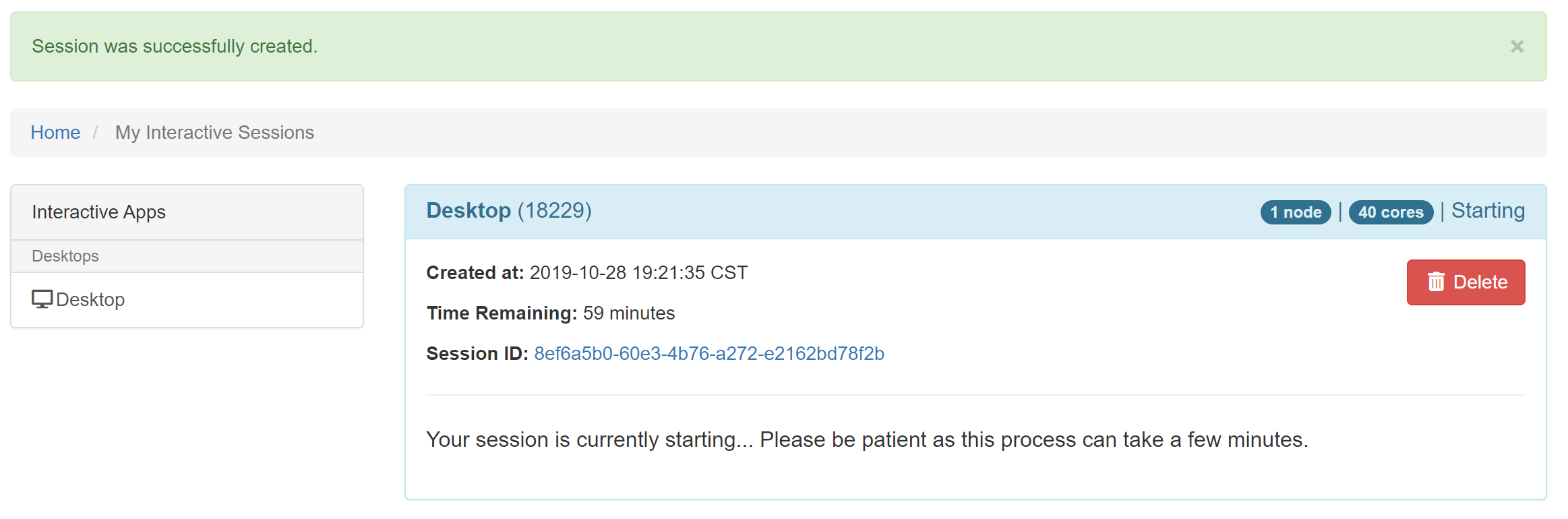
待选项卡显示作业在running的状态时,点击launch即可进入远程桌面。