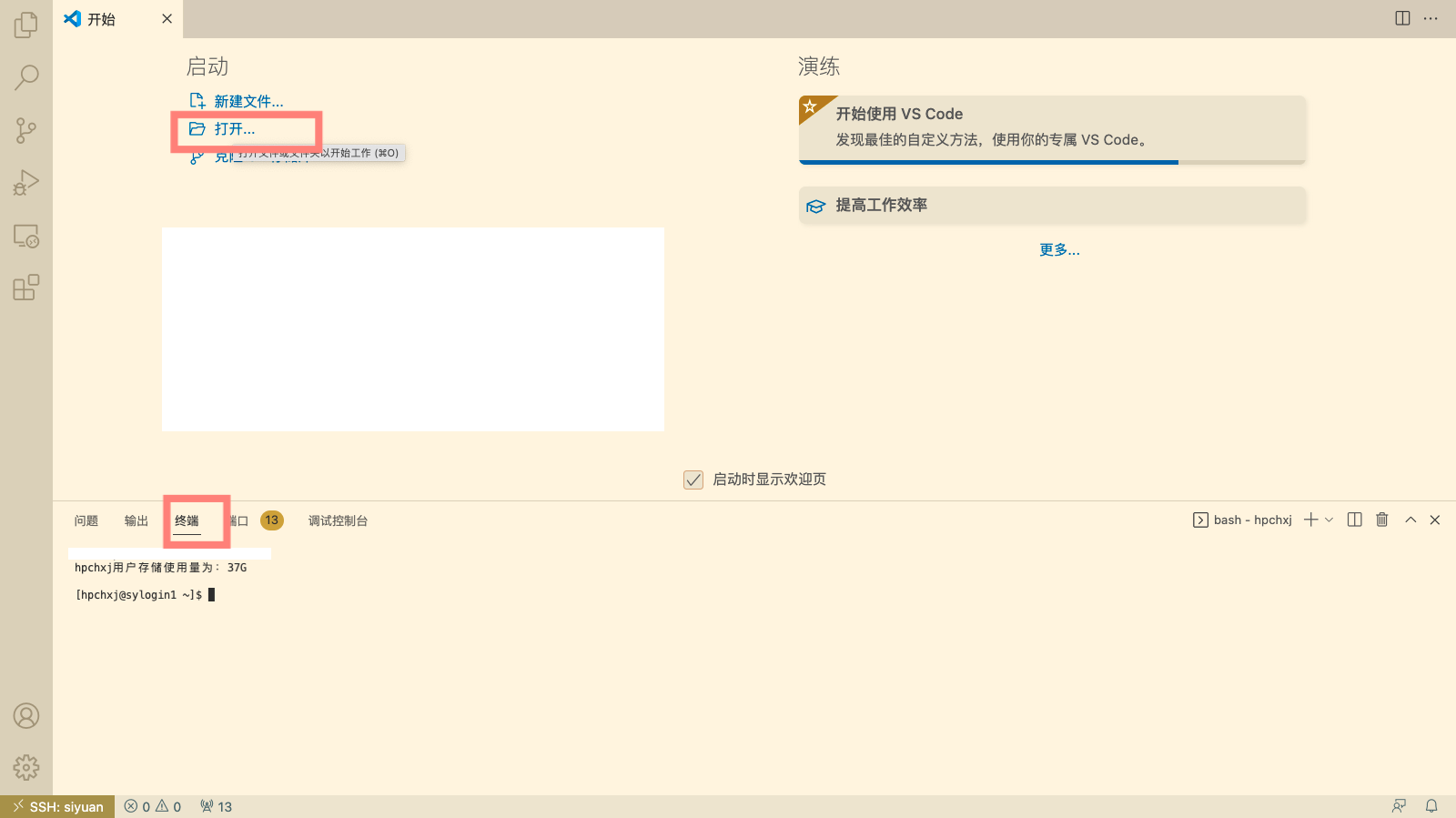VS Code连接集群¶
Visual Studio Code(简称VS Code)是一款由微软开发且跨平台的免费源代码编辑器。 该软件支持语法高亮、代码自动补全(又称IntelliSense)、代码重构功能,并且内置了命令行工具和Git 版本控制系统。
VS Code经过配置,可以远程连接到Pi集群及思源一号,在本地进行远程的开发部署工作。但 请注意您依然需要有一个常规的SSH登录会话以向平台证明您处于活跃状态,否则您的vscode连接可能会被视为残留的僵尸进程而被自动清理掉 。
安装兼容的SSH客户端¶
首先需要在本地电脑上安装OpenSSH兼容的SSH客户端(Putty不支持)。
对于Mac,系统自带的SSH客户端就可满足需求,无需安装。
对于linux用户,需要安装 openssh-client。
运行
$ sudo apt-get install openssh-client
或者
$ sudo yum install openssh-client
对于 Windows 用户,请安装 Windows OpenSSH Client。Windows 用户可以使用 Windows 设置或者 PowerShell 来安装该客户端,具体请参考链接 安装 OpenSSH。
使用密码登录集群¶
在vscode中选择 连接到主机 并发起SSH连接后,右下角会显示一个正在连接中的提示小窗,点击提示信息中高亮的 details ,vscode会给您切换到终端标签页,在这里您将被要求输入密码。如果一段时间没有完成密码输入,vscode会按超时处理放弃连接。
和SSH客户端进行登录一样,如果您已经绑定了jAccount,您可以在这里使用jAccount密码登录。
免密登录集群¶
要进行免密登录首先需要一份在有效期内的免密证书,申请免密证书请参考 此章节。
获取到免密证书后,您需要在本地的ssh会话配置中指定使用它。本地配置文件的位置取决于您的系统环境,linux环境通常在 ~/.ssh/config ,windows环境通常在 C:\Users\[YOUR_USERNAME]\.ssh\config ,如果您不确定实际位置,可以从vscode的 连接到主机 - 配置SSH主机 选项菜单中查看官方给你的候选路径。以下是一个配置实例,请根据自己的实际情况变通:
Host bob_want_password_free_login
HostName pilogin.hpc.sjtu.edu.cn
User bob
Port 22
IdentityFile C:\Users\Bob\Documents\MobaXterm\home\.ssh\id_ed25519
CertificateFile C:\Users\Bob\Documents\MobaXterm\home\.ssh\id_ed25519-cert.pub
Host charley_want_to_use_password
HostName sylogin.hpc.sjtu.edu.cn
User charley
Port 22
配置完毕后请在本地终端测试是否能访问集群。
$ ssh bob_want_password_free_login
本地安装 VS Code 及插件(可选)¶
本章节介绍的插件可以优化使用体验,并非必须。
请至 VS code download 下载于本地操作系统对应的 VS Code安装包并根据步骤安装。
打开VS Code软件, 安装 Remote SSH插件。
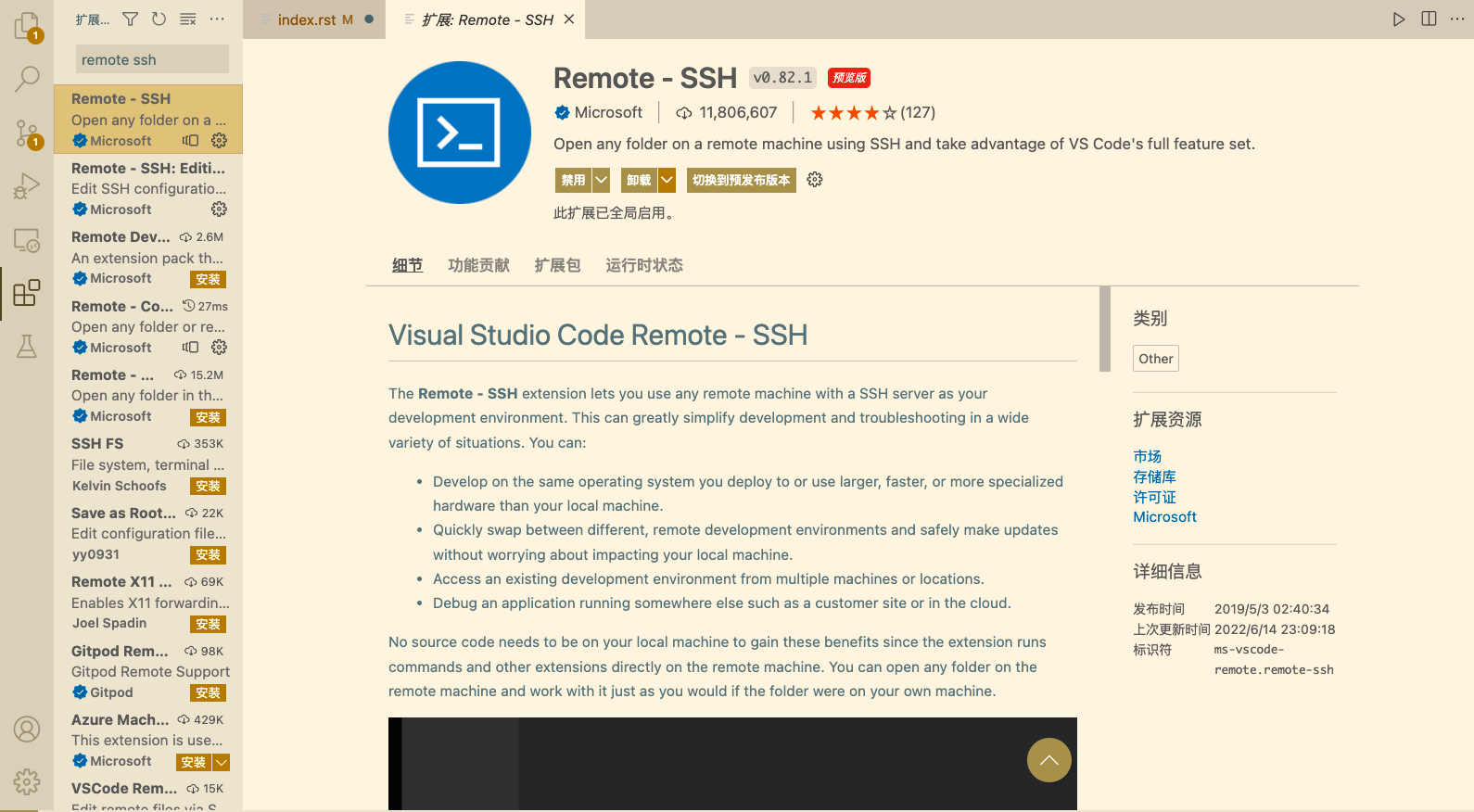
安装完毕后点开左方工具栏中remote-ssh插件的图标,该插件会自动读取 ~/.ssh/config 中的主机名。

右键相应的主机名即可选择连接主机:
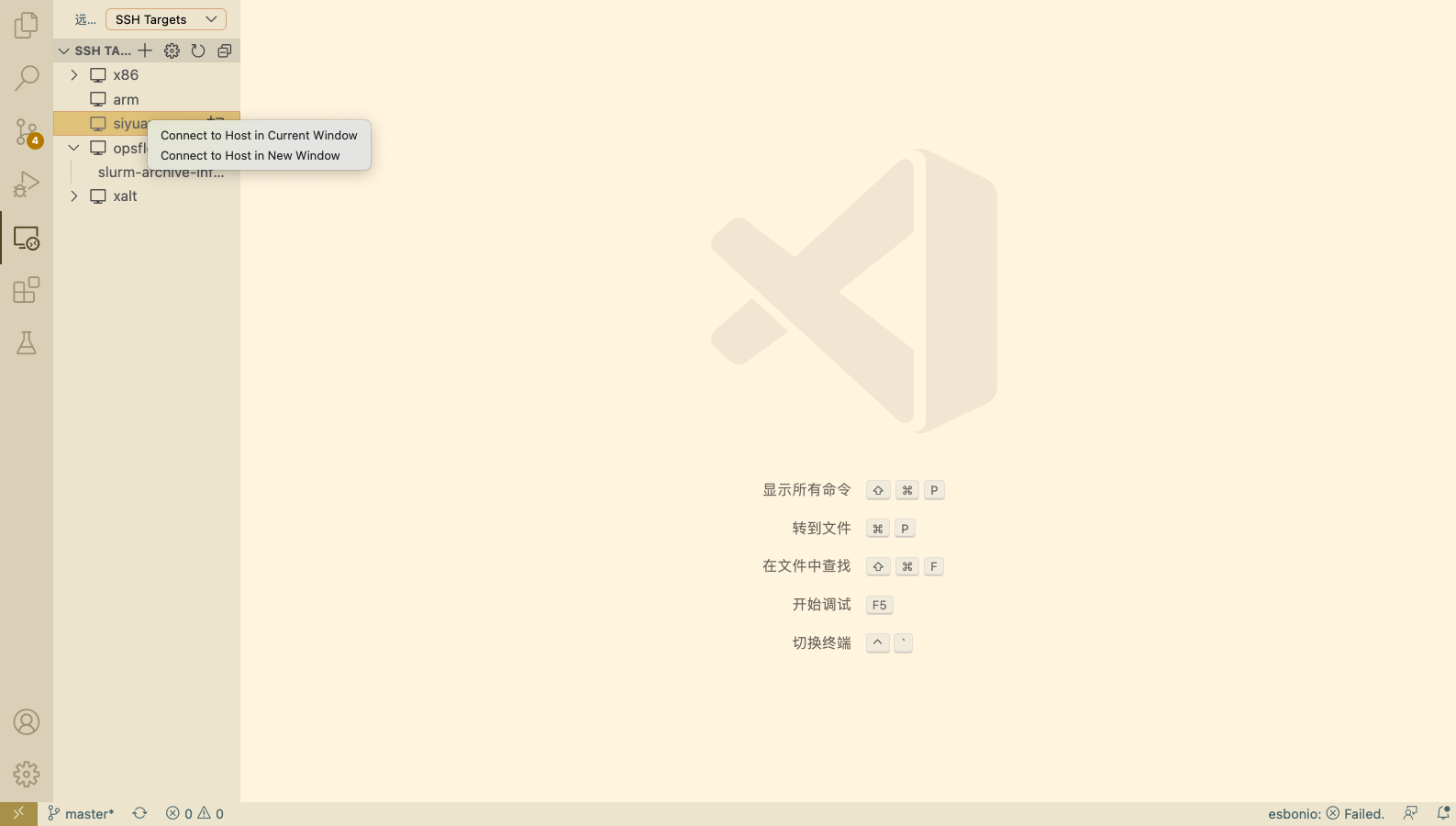
此时会弹出窗口要求输入先前设置的passphrase:
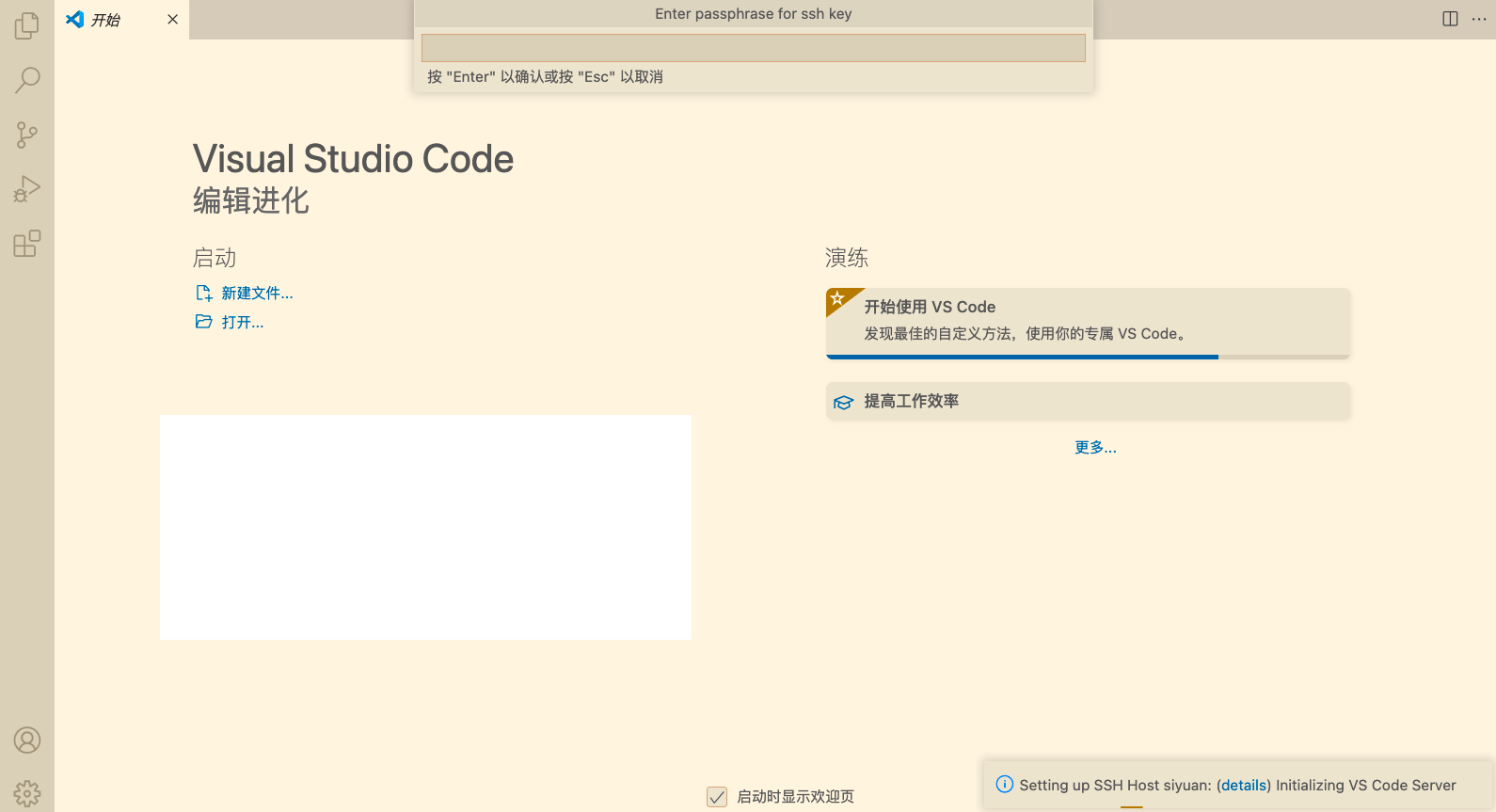
输入密码后即可链接至远程主机:
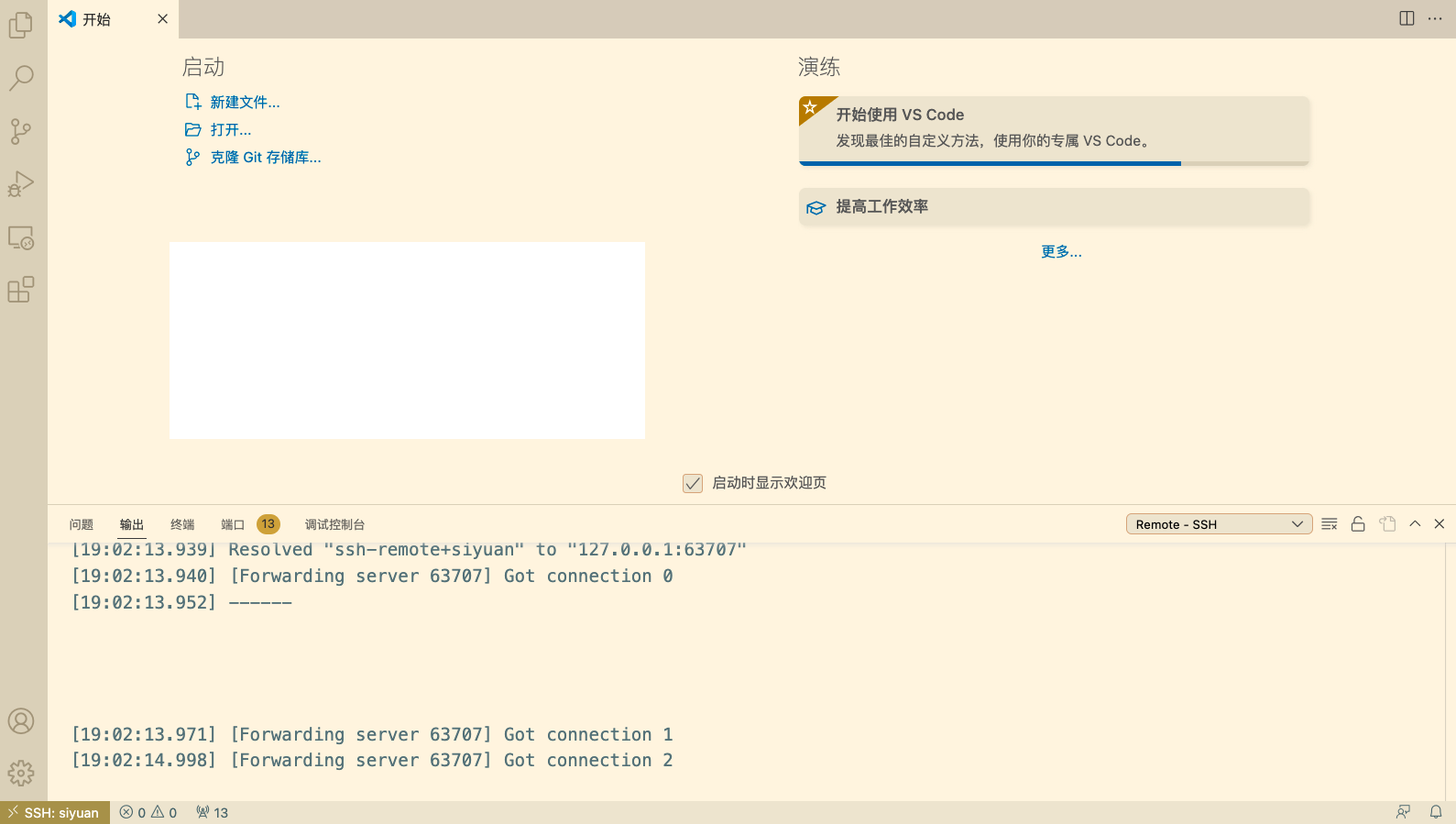
连接后可选择打开文件夹或者终端: